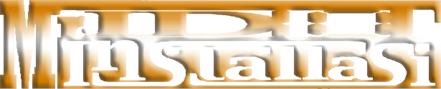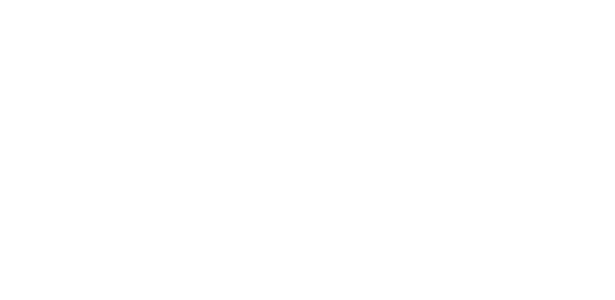Assalamu'alaikum Warahmatullahi Wabarakatuh.
Pada kali ini kita akan membahas bagaimana cara install IMGBurn. IMGBurn merupakan aplikasi yang mempunyai tools :
- Write image file to disc (membakar atau burning file yang ada di dalam file image ke disc)
- Write files/folder to disc (Membakar file atau folder yang di dalamnya berisi file ke disc)
- Create image file from disc (Membuat image dari disc)
- Create image file from files/folder (Membuat image dari file atau folder)
- verify disc (memeriksa image yang ada di dalam disk)
- Discovery (meperbaiki atau mengembalikan file yang mungki tidak bisa terbaca atau dilihat lagi yang ada di dalam disc)
1. Welcome to the IMGBurn - Tampilan awal saat pertama kali anda menjalankan program untuk menginstall aplikasi. lalu klik Next 2. License Agreement - Persyaratan yang dibuat untuk disetujui sebelum menginstall aplikasi. lalu Next 3. Choose Components 4. Choose Location - Pilihlah tempat dimana anda akan menginstall aplikasi tersebut. Lalu klik Next - Chek yang anda butuhkan. Lalu klik Next 5. Choose Start Menu Folder - Pilihlah folder dimana anda ingin membuat shortcuts. lalu klik Next 6. Completing the IMGBurn - Chek Jika anda ingin menjalankan program. lalu klik Finish 7. Begitulah tampilan aplikasi 8. File Associations - Tools > Settings > General > Page 1
- Ektensi yang dapat dikenali atau dibaca oleh aplikasi tersebut
- Chek yang dibutuhkan
9. About -Penjelasn singkat tentang program Silahkan kunjungi Website >> www.IMGBurn.com Demikianlah Tutorial Cara Install IMGBurn, Terimakasih.
Pada kali ini kita akan membahas bagaimana cara install IMGBurn. IMGBurn merupakan aplikasi yang mempunyai tools :
- Write image file to disc (membakar atau burning file yang ada di dalam file image ke disc)
- Write files/folder to disc (Membakar file atau folder yang di dalamnya berisi file ke disc)
- Create image file from disc (Membuat image dari disc)
- Create image file from files/folder (Membuat image dari file atau folder)
- verify disc (memeriksa image yang ada di dalam disk)
- Discovery (meperbaiki atau mengembalikan file yang mungki tidak bisa terbaca atau dilihat lagi yang ada di dalam disc)
1. Welcome to the IMGBurn - Tampilan awal saat pertama kali anda menjalankan program untuk menginstall aplikasi. lalu klik Next 2. License Agreement - Persyaratan yang dibuat untuk disetujui sebelum menginstall aplikasi. lalu Next 3. Choose Components 4. Choose Location - Pilihlah tempat dimana anda akan menginstall aplikasi tersebut. Lalu klik Next - Chek yang anda butuhkan. Lalu klik Next 5. Choose Start Menu Folder - Pilihlah folder dimana anda ingin membuat shortcuts. lalu klik Next 6. Completing the IMGBurn - Chek Jika anda ingin menjalankan program. lalu klik Finish 7. Begitulah tampilan aplikasi 8. File Associations - Tools > Settings > General > Page 1
- Ektensi yang dapat dikenali atau dibaca oleh aplikasi tersebut
- Chek yang dibutuhkan
9. About -Penjelasn singkat tentang program Silahkan kunjungi Website >> www.IMGBurn.com Demikianlah Tutorial Cara Install IMGBurn, Terimakasih.